
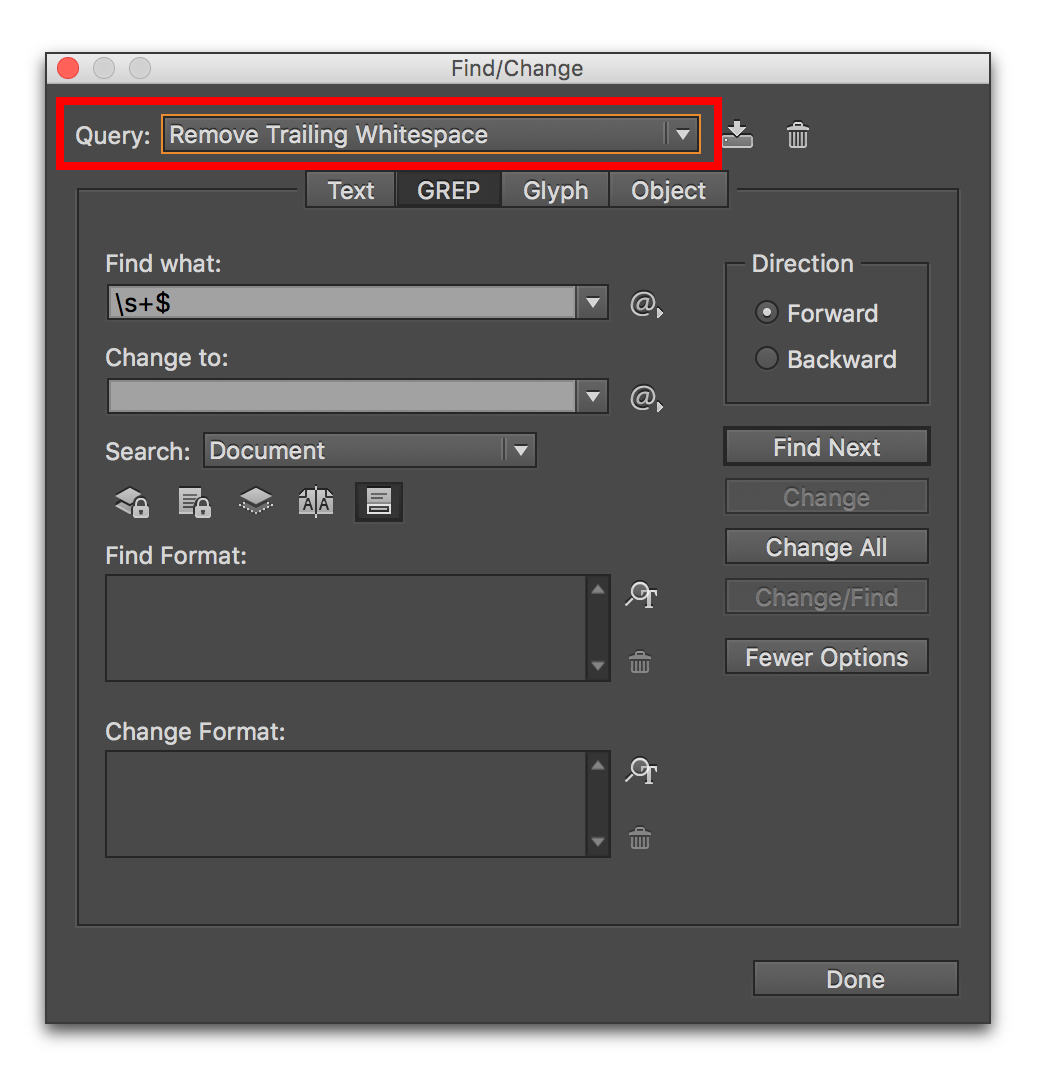
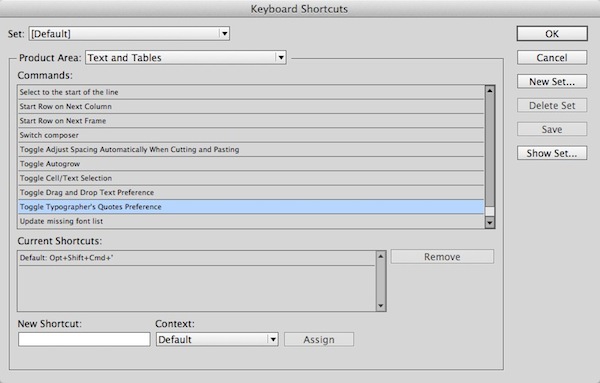
To resize using the Selection tool, drag any of the frame handles on the frame’s border. Note: If you click the text frame instead of dragging it, you’ll lose your text selection or insertion point location.
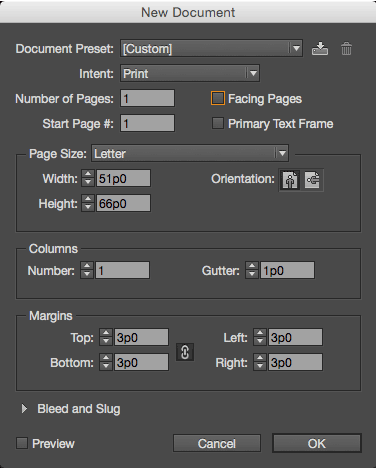
If you hold down the mouse button for one second before you begin dragging, the text will recompose while you resize the frame. To really make your InDesign paragraphs stand out you can use the borders and shading together, however it is slightly annoying that the settings are not linked, for example if you set a curved corner on your paragraph border you have to check the measurement of the curve is the same in the paragraph shading options or they won’t sit together at the same angles.To resize using the Type tool, hold down Ctrl (Windows) or Command (Mac OS), and drag any frame handle. InDesign Paragraph Borders and Shading used together At this stage the border may look very tight to your InDesign paragraph, to fix this problem we can adjust the offsets in the next box down, this will give us a bit more space or padding around the paragraph and make it all look a lot more natural. If you have the preview button ticked on at the bottom of this dialogue box you will be watching all the changes that you are making happening live in your paragraph. The next option is to set the corner size and shape to your paragraph border, you can also unlink the chain in the middle to have each corner different in your InDesign paragraph border. You can also the specify the type of stroke that you require from the drop down list than the colour of the border can be chosen along with any gap colours that you may require in your dashed lines. There are two tabs at the top to swap between paragraph Border options and paragraph Shading options, click on the InDesign paragraph Border tab.Īt the top of this dialoge box we have the stroke settings from here you can specify the size of your stroke, if the chain icon in the middle is clicked all the sides will be the same if you unlink the chane your InDesign paragraph borders can be set independently. You will now be presented with the InDesign Paragraph borders and shading options dialogue box. Then the easiest way to edit the border is to hold the ‘Option/Alt’ key then click the paragraph border option to the right hand side of the border tick box that we just turned on.
#Indesign cc 2015 image box padding how to
How to add a Paragraph Border in InDesignįirstly have your cursor flashing in the paragraph you wish to apply the border too, then in your control bar click the tick box next to the word border. When setting a paragraph border in InDesign there are options to create borders on individual sides of the paragraph or you can create a border running all the way round the paragraph, you can even specify the type of border from solid to thick, thin, dotted dashed etc all the usual stroke types that you can apply to any frame. You can even set each corner of your paragraph shading and border independently, so each corner can be different! Paragraph Borders Options in InDesign Corners on InDesign Paragraph Shading and BordersĪdobe have also added the ability to set the corner size and shape to your InDesign paragraph shading and your borders, so rather than square edges at the end of your InDesign paragraph shading you can have nice curves. The InDesign paragraph borders can be used standalone with no shading or used alongside the shading to really make your paragraphs standout.
:max_bytes(150000):strip_icc()/001-setting-margins-columns-guides-adobe-indesign-1078497-6771638fbc124aa0bf23df3ef441d855.jpg)
Now Adobe have developed this feature even more with its InDesign CC 2018 release by giving us the ability to also add borders to individual paragraphs.


 0 kommentar(er)
0 kommentar(er)
